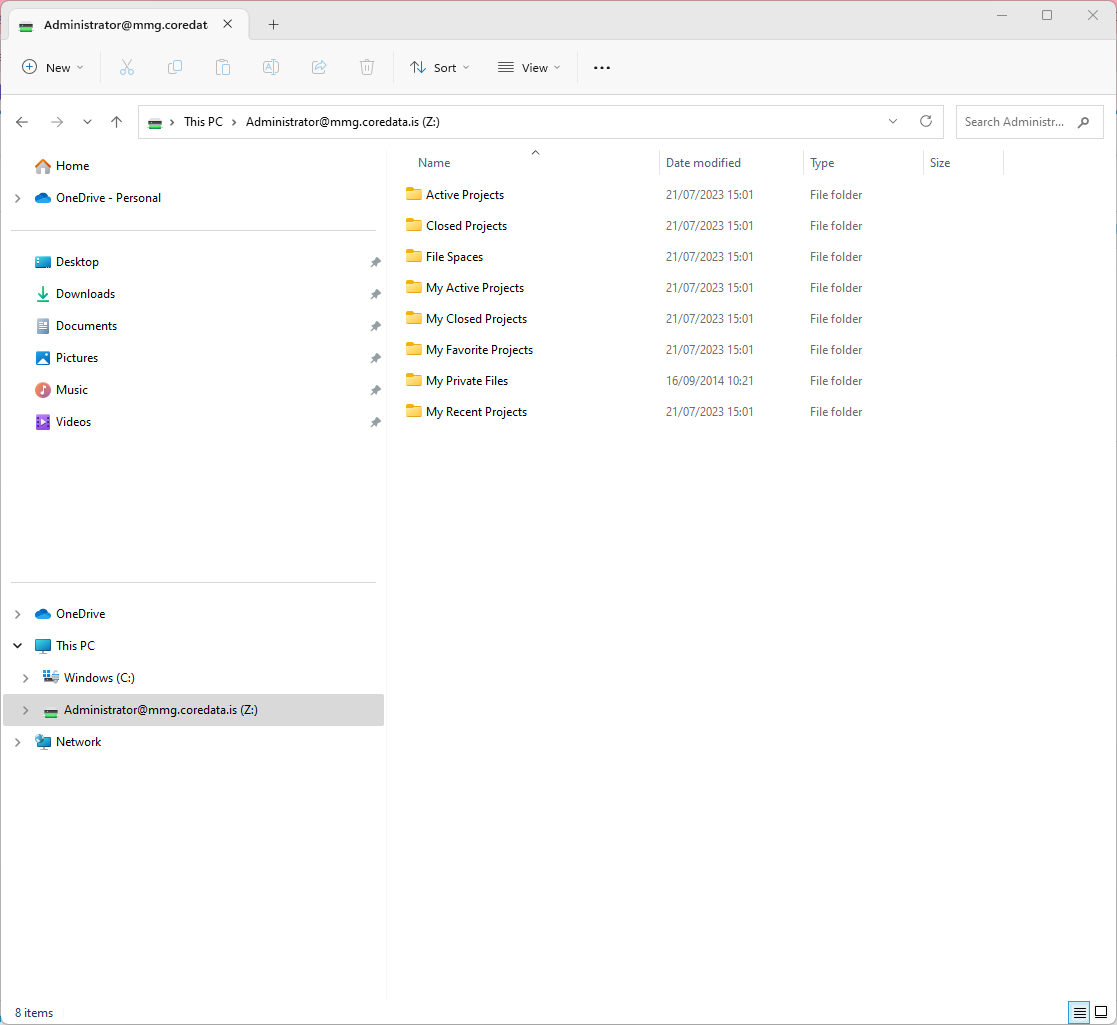CoreData Desktop
Uppsetning á CoreData Desktop - Z:drif (CoreData sýndardrif)
Því miður er ekki hægt að tengja CoreData Desktop ef unnið er á Mac
Hægt er að sækja forritið CoreData Desktop sem tengir sýndardrif (e. virtual disk) CoreData við tölvuna með því að fara á slóðina https://www.coredata.is/um-okkur/uppsetning.
Notkun á CoreData Desktop einfaldar alla vinnslu með skjöl og flutning á skjölum í CoreData.