Outlook Addin - Send to CoreData
Uppsetning á Outlook tengiforriti - Send to CoreData
Nýja Outlook vinnur því miður ekki með CoreData Outlook Addin svo Send to CoreData hnappurinn er ekki sýnilegur þar og einnig er ekki hægt að draga og sleppa póstum úr nýja Outlook yfir í CoreData.
Erum að endurmeta virknina svo þetta virki í nýja Outlook.
Því miður er ekki hægt að tengja Outlook Addin ef unnið er á Mac
Til að Outlook póstforritið vinni á einfaldan hátt með CoreData þá er hægt að setja upp sérstakt tengiforrit fyrir Outlook. Forritið er sótt með því að opna slóðina https://www.coredata.is/um-okkur/uppsetning.
Þegar forritið hefur verið keyrt inn birtist í Outlook valmyndinni möguleiki að vista tölvupóstinn í CoreData (Send to CoreData). Stundum þarf að endurræsa Outlook eftir uppsetningu til þess að hnappurinn birtist.
Eftir virkjun er hægt að vista tölvupóst beint í CoreData með því að smella á Send to CoreData hnappinn eða með því að hægrismella á viðeigandi tölvupóst.

Vistun tölvupósts úr Outlook í CoreData
Þegar póstur er móttekinn eða sendur úr Outlook er hægt að vista hann beint inn í CoreData með því að smella á Send to CoreData á valstikunni í Outlook og þá opnast þessi gluggi:
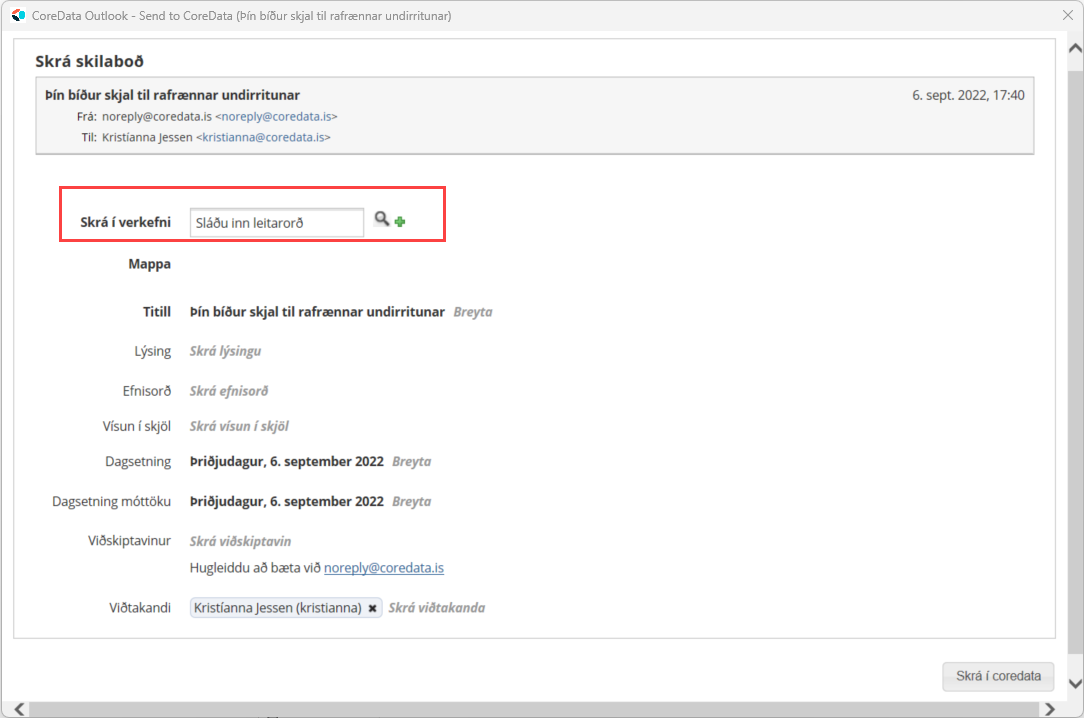
Hér er hægt að leita að verkefni sem skrá á póstinn í eða stofna verkefnið frá grunni (græni plúsinn). Einnig er hægt að velja möppu í verkefni, breyta titli og öðrum lýsigögnum á póstinum (skjalinu).
Ef stækka eða minnka þarf letrið í glugganum þá er það gert með því að hafa gluggann opinn, smella á Cltrl og rúlla hjólinu á músinni.
Ef Send to CoreData gluggi opnast ekki
Ef glugginn opnast ekki þá er hann líklega á skjá sem ekki er virkur. Til að sækja gluggann þarf að fara með músina yfir Outlook iconið neðst á Taskbar, glugginn ætti að birtast þar, hægri smella með músinni yfir glugganum og velja Move, halda niðri Ctrl og smella á örvarnar (upp, niður, hægri og vinstri), smella svo á annan skjáinn með músinni og þá birtist glugginn.
Ef stækka eða minnka þarf letur í Send to CoreData glugganum
Hafa Send to CoreData gluggann opinn, smella í hann, halda niðri Cltrl á lyklaborðinu og nota svo rúllutakkann á músinni til að stækka eða minnka letur í glugganum.
Skrá póst úr Outlook
Smellið með hægri músartakkanum á tölvupóst sem á að flytja inn í CoreData.
Neðst í listanum er hægt að velja CoreData.

Nokkrir valmöguleikar koma upp:
Send to CoreData:
Gluggi kemur upp þar sem hægt er að leita að verkefni sem skrá á póstinn í eða stofna nýtt (sjá hér fyrir ofan).Send to recent projects:
Listi með nýlegum verkefnum kemur upp. Verkefni er valið úr listanum, glugginn hér fyrir ofan opnast og hægt er að breyta lýsigögnum í póstinum ef þörf er á áður en smellt er á Skrá í coredata.Send to favorite projects:
Listi með verkefnum sem skilgreind hafa verið sem uppáhalds (í gegnum stillingar) kemur upp. Verkefni er valið úr listanum, glugginn hér fyrir ofan opnast og hægt er að breyta lýsigögnum í póstinum ef þörf er á áður en smellt er á Skrá í coredata.
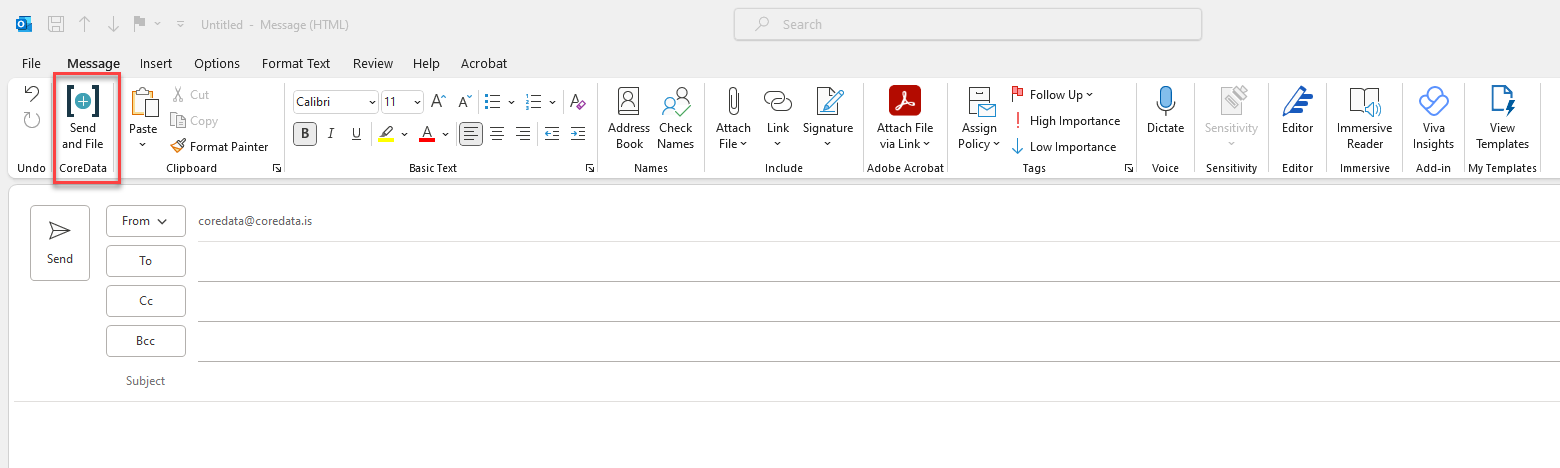
Póstur vistaður inn í CoreData um leið og hann er sendur
Þegar verið að skrifa nýjan tölvupóst eða svara tölvupósti þá birtist hnappurinn Send and File inni í póstinum. Ef smellt er á hann kemur upp skráningargluggi fyrir póstinn um leið og hann er sendur til viðtakanda.
Ef tölvupóstur inniheldur viðhengi vistast viðhengið með tölvupóstinum eins og sjá má á tákni skjals í CoreData (klemman) en athugið að logo í undirskriftum valda því líka að klemman birtist.

Viðhengi úr skráðum tölvupósti vistað sem sjálfstætt skjal
Hægt er að gera viðhengi úr tölvupósti að sjálfstæðu skjali inni í verkefni / máli. Það er gert með því að fara inn í tölvupóstinn og smella á Afrita í verkefni.
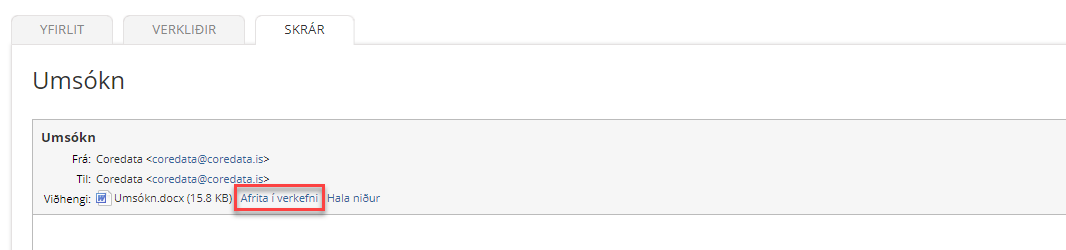
Verkefnið sem tölvupósturinn er staðsettur í og skjalategund tölvupóstins koma sjálfkrafa upp þau sömu en hægt er að breyta skjalategund og velja annað verkefni með því að smella á x og leita að nýju verkefni. Einnig er hægt að breyta þeim lýsigögnum sem þarf áður en smellt er á Vista.
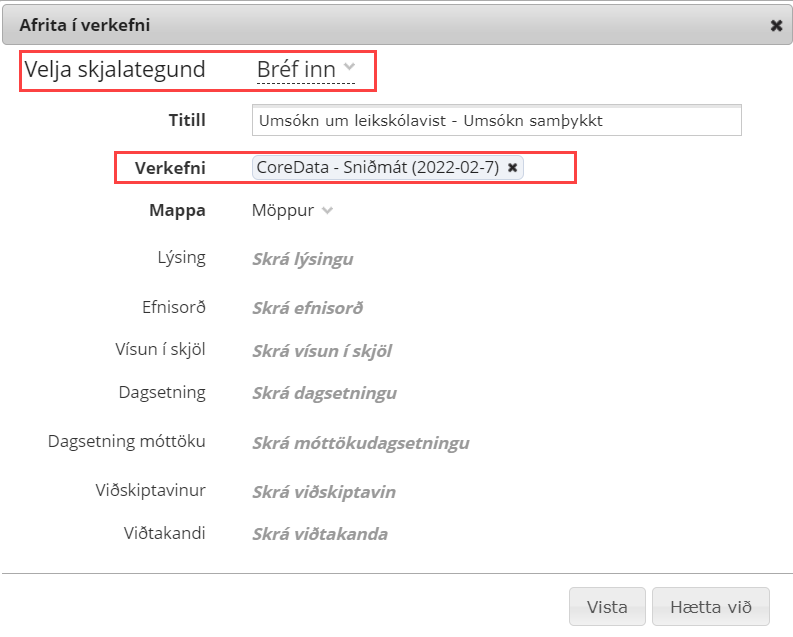
Merking pósta sem vistaðir hafa verið í CoreData með tákni
Þegar tölvupóstur í Outlook er vistaður í CoreData getur verið gott að það sjáist á einfaldan hátt hvort hann sé nú þegar vistaður í CoreData.

Hægt er að stilla Outlook á eftirfarandi hátt:
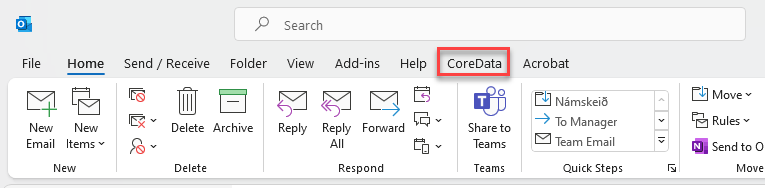
Smellt á CoreData flipann, valið Settings og smellt á Advanced flipann í glugganum sem opnast.
Þar er hakað við Set CoreData icon on filed messages og smellt á Save.
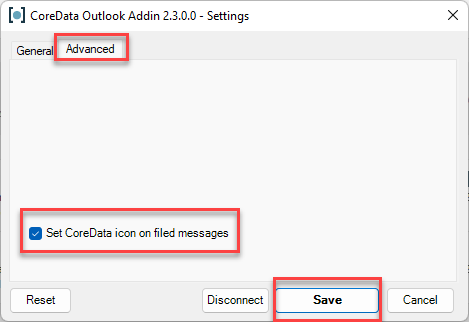
Ef pósturinn er opnaður í Outlook þá er komin tenging efst í hann og hægt að fara beint inn í póstinn í CoreData úr Outlook með því að smella á View in Coredata.

Draga og sleppa
Hægt að draga og sleppa pósti úr Outlook yfir í CoreData en þá merkist pósturinn ekki eins og kemur fram hér.
