Öryggi - Aðgangur
Aðgangshópar - gott að hafa í huga
Aðgangsveitingar eru niður á svæði þannig að mismunandi hópar geta veitt mismunandi réttindi á svæði.
Hver hópur getur gefið réttindi á fleiri en eitt svæði.
Hver aðgangshópur í CoreData ECM gegnir mismunandi hlutverki. Sumir hópar eru til þess að gefa aðgang að ákveðinni virkni í kerfinu en eiga ekki að gefa aðgang að gögnum á svæðum, sjá nánar Aðgangshópar. Aðrir hópar eru eingöngu til að gefa aðgang að gögnum.
Notendur og hópar
Kaflinn lýsir uppsetningu notenda, hvernig hægt er að breyta stillingum notanda og hvernig hægt er að búa til aðgangshópa. Sjá einnig Aðgangshópar.
Aðgangshópar skilgreina réttindi notanda í CoreData.
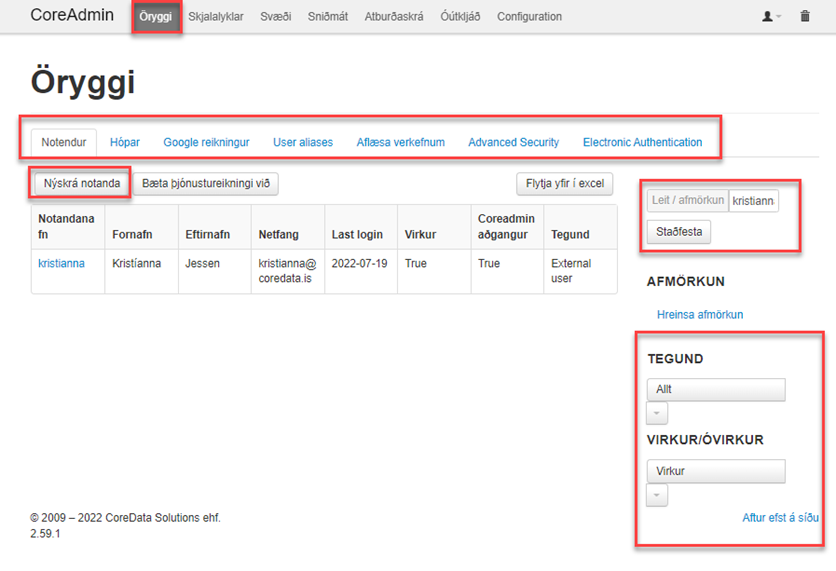
Nýr notandi
Undir flipanum Notendur, smelltu á Nýskrá notanda / Add user efst á skjánum.
Merktu reitirnir eru þær upplýsingar sem þarf að skrá inn í upphafi (notandanafn, fornafn, eftirnafn, netfang og lykilorð). Athugið að notandi getur breytt lykilorði síðar.
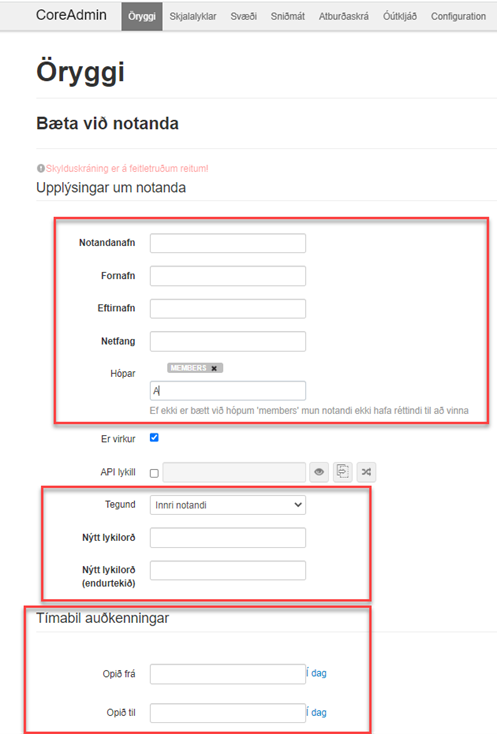
ATHUGIÐ að tímabil auðkenningar er aðeins hjá þeim sem eru með kveikt á viðbótinni Advanced Security.
Þó svo að notandi sé með tímabil auðkenningar skráð þá þarf að óvirkja hann til að ekki sé greitt fyrir hann.
Ef notandi er til sem viðskiptavinur í CoreData, sjá Viðskiptavinir, þá er hægt að haka í reitinn Nota þegar skráðan tengilið og nýta þannig þær upplýsingar sem þegar hafa verið skráðar um viðkomandi.
ATHUGIÐ að ef notandinn er til sem viðskiptavinur en ekki er hakað í Nota þegar skráðan tengilið þá verða til tveir viðskiptavinir í CoreData.
ATHUGIÐ að ef notandinn er ekki til sem viðskiptavinur þá stofnast hann sem slíkur um leið og hann er stofnaður sem notandi í CoreAdmin.
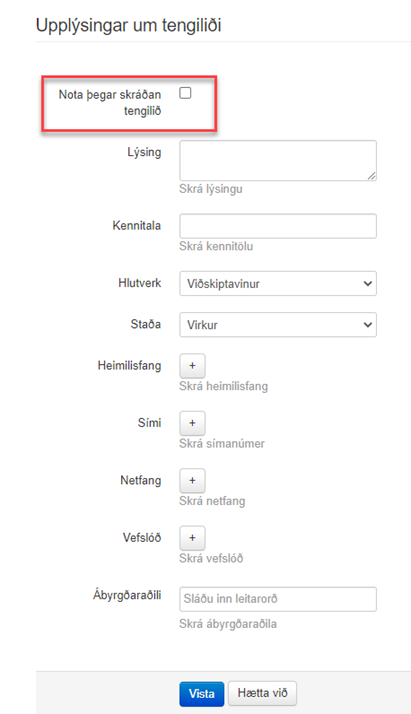
Veldu þá aðgangshópa sem notandinn á að vera skráður í. Smelltu í reitinn Hópur / Group og sláðu inn fyrsta stafinn í heiti hópsins þá detta inn þeir hópar sem eiga við. Hver notandi getur verið í mörgum hópum.
Sjá nánar Nýr hópur og/eða Bæta notanda í hóp og/eða fjarlægja úr hóp.
Smelltu á Vista / Save til að ljúka skráningu.
Upp kemur yfirlitssíða yfir notandann sem veitir m.a. upplýsingar um hvaða aðgangshópum notandinn tilheyrir og þar með upplýsingar um hvaða svæði og skjalaflokkum hann hefur réttindi að. Efst á síðunni eru síðan hnappar til að breyta lykilorði eða skilgreiningum á notandanum.
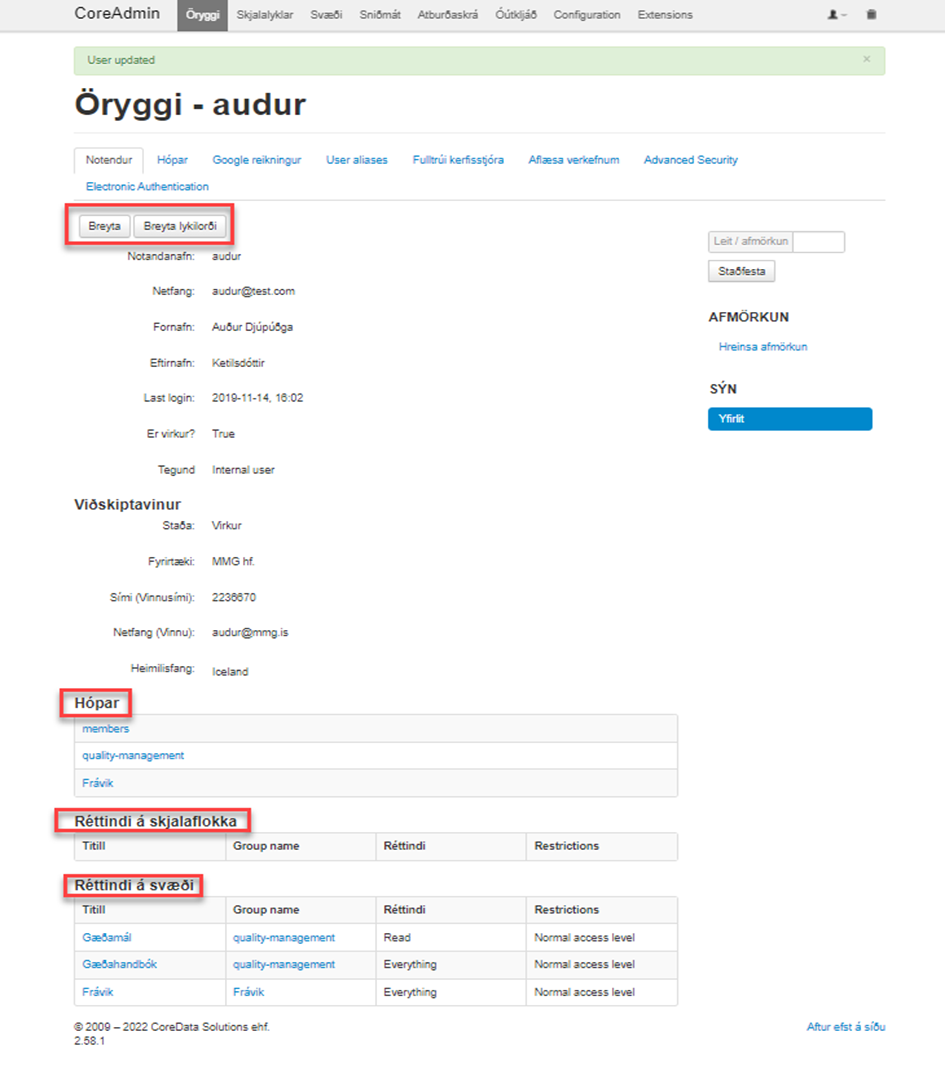
Hægt er að virkja innskráningu með rafrænum skilríkjum (e. Electronic Authentication) og þá er notendanafn tengt við kennitölu.
Einnig er hægt að virkja innskráningu með SSO (e. Single Sign-On / User aliases) sem tengist þá skráningu notandans inn í tölvu.
Ytri notendur
Ytri notendur eru stofnaðir með sama hætti og innri notendur. Gott er að huga því hvað ytri notendur eiga að sjá í kerfinu annað en fylgir þeim notendahópum sem þeir eru settir í (sjá hér fyrir ofan). Hægt er að setja þá í hópinn external og þá sjá þeir hvorki heimasvæði né viðskiptavini (mögulega þarf að búa hópinn til í CoreAdmin > Öryggi > Hópar). Gott getur verið að ytri notendur skrái sig inn í kerfið með rafrænum skilríkjum (viðbót sem hægt er að kveikja á - Electronic Authentication – notendanafn tengt við kennitölu). Einnig þarf að huga að því hvaða aðgerðir ytri aðilar eiga að geta framkvæmt í kerfinu. Hægt er að kveikja á viðbót (Required Group Extention) ef ytri notendur eiga ekki að hafa réttindi til að hlaða niður skjölum, prenta skjöl eða sjá sögu skjala. Sjá einnig kafla Aðgangshópar.
Nýr hópur
Aðgangshópar skilgreina réttindi notanda að svæðum og þar með réttindum notanda að verkefnum og skjölum í CoreData.
Þegar búa á til hópa er gott er að hafa í huga að starfsemi (skipurit) breytist auk þess sem starfsfólk kemur og fer. Til þess að einfalda utanumhald hópa og þar með aðgangsstýringa er best að búa til hópa sem byggja á hlutverkum (e. role).
Að búa til nýjan hóp
Smelltu á flipann Öryggi og síðan á Hópar og loks á á Add Group.
Sláðu inn umbeðnar upplýsingar um hópinn þ.e. heiti og notendur (ekki nauðsynlegt að gera strax í byrjun).
2.1 Til að setja inn notanda. Sláðu inn nafn eða hluta úr nafni notanda í leitarglugganum og veldu hann svo með músinni eða örvartakkanum á lyklaborðinu.Smelltu á Save
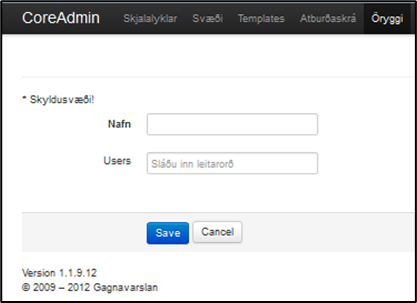
Notandasíða - Notanda bætt við hóp eða fjarlægður úr hóp
Smelltu á sjónarhornið Öryggi og því næst á Notendur og ákveðinn notandi valinn. Yfirlitssíða yfir notandann opnast.
Smelltu á Edit.
Undir Groups, sláðu inn heiti eða hluta í heiti á aðgangshópnum sem bæta á notandanum í og veldu hann svo með músinni eða örvartakkanum á lyklaborðinu.
Til þess að fjarlægja notanda úr tilteknum hóp þá er smellt á x fyrir aftan heiti hópsins.
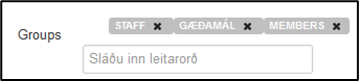
Hópur - Notanda bætt við hóp eða fjarlægður úr hóp
Smelltu á sjónarhornið Öryggi og því næst á flipann Hópar. Yfirlitssíða yfir hópinn opnast.
Smelltu á hnappinn Edit.
Sláðu inn nafn notanda í leitarglugganum og veldu hann svo með músinni eða örvartakkanum á lyklaborðinu.
Til þess að fjarlægja notanda úr tilteknum hóp þá er smellt á x fyrir aftan notandann.
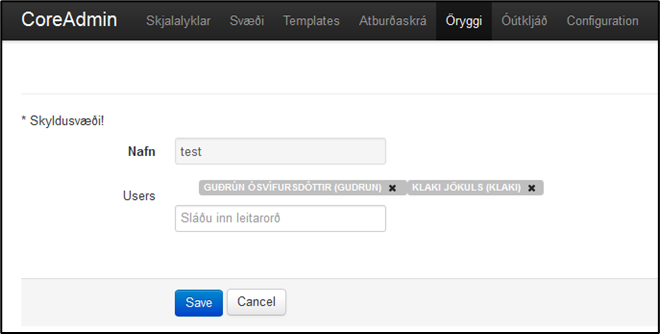
Hópar - yfirlit og réttindi
Til þess að fá yfirlit yfir réttindi sem notendur í tilteknum hópum hafa þá er smellt á flipann Öryggi og síðan á viðkomandi hóp, en við það kemur upp yfirlitssíða hópsins.
Á yfirlitssíðunni eru upplýsingar um notendur í hópnum, hvaða réttindi hópurinn hefur á tiltekna skjalaflokka (sjá nánar Öryggi) og hvaða réttindi þeir hafa að skjölum á tilteknum svæðum. Sjá nánar Svæði.
Til þess að breyta réttindum hóps þá þarf að breyta stillingum á svæðinu. Sjá nánar Stillingar á svæði.
Aðgangsstýringar
Til að einfalda yfirsýn yfir verkefni í CoreData ECM er hægt að setja þau á fyrirfram skilgreind svæði. Hægt er að gefa notendum mismunandi aðgang að gögnum verkefna eftir því hvaða svæðum þau tilheyra.
Notendur
Aðgangi notenda að svæðum CoreData er stýrt með aðgangshópum. Notendur geta tilheyrt einum eða fleiri aðgangshópum.
Aðgangshópar
Aðgangshópar hafa aðgang að einu eða fleiri svæðum í CoreData ECM. Hægt er að stýra því hvernig aðgang viðkomandi hópur hefur að gögnum hvers svæðis.
Hægt er að búa til marga aðgangshópa með mismunandi aðgangi að sama svæði.
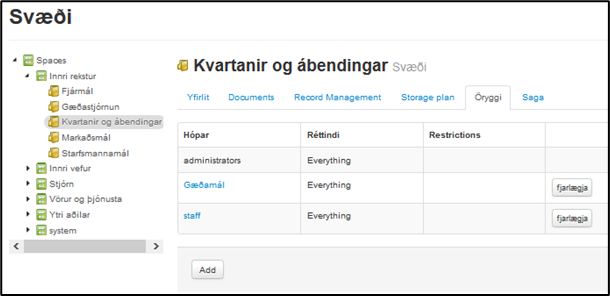
Aðgangur að gögnum svæða
Þegar aðgangur að svæði er valinn þá eru skilgreindir þeir aðgangshópar sem mega sjá svæðin og hvers konar aðgang þeir hafa að gögnum innan svæðisins.
Eftirtaldir möguleikar eru á aðgangi hópa:
Lesaðgangur
Hægt er að stýra því hvort aðgangshópur hefur fullan aðgang að gögnum á svæði eða eingöngu lesaðgang. Eigi aðgangshópur eingöngu að hafa lesaðgang er hakað í boxið Read. Sé það gert geta notendur aðgangshópsins eingöngu skoðað gögn á viðkomandi svæði en ekki breytt þeim eða bætt við skjölum. Eini möguleiki notanda til að skrifa upplýsingar er í athugasemdasvæði við skjöl og verkefni.
Les- og skrifaðgangur
Ef notendur í viðkomandi aðgangshóp eiga að hafa fullan aðgang, þ.e. les- og skrifaðgang, að gögnum er hakað við boxið Everything.
Verkefnaaðgangur (e. user project) – UP aðgangur
Hægt er að stýra því hvort aðgangshópur hafi aðgang að gögnum allra verkefna á svæði eða hvort notendur í aðgangshópnum hafi eingöngu aðgang að þeim verkefnum þar sem þeir eru sérstaklega tilgreindir sem ábyrgðaraðili eða tengdir verkefni.
Ef aðgangshópur er með aðgang að öllum verkefnum geta notendur í þeim hópi séð gögn allra verkefna á því svæði. Eigi notendur í aðgangshópnum eingöngu að sjá verkefni sem þeir eru settir á (ábyrgðaraðili eða tengdur), þá er hakað í UserProject þegar hópnum er gefinn aðgangur að svæði.
Eyða / Loka notendum / hópum
Ekki er hægt að eyða notendum og hópum en hægt er að gera þá óvirka með því að taka hakið úr Er virkur / Is active. Notandi helst þá í hópum nema hann sé sérstaklega tekinn úr þeim, sjá hér fyrir ofan, en notandinn hefur ekki aðgang að CoreData lengur.
ATHUGIÐ að ef notandi er tengdur við innskráningu með rafrænum skilríkjum þá þarf að eyða þeirri tengingu áður en notandinn er gerður óvirkur, sjá Aftengja notanda við innskráningu með rafrænum skilríkjum.
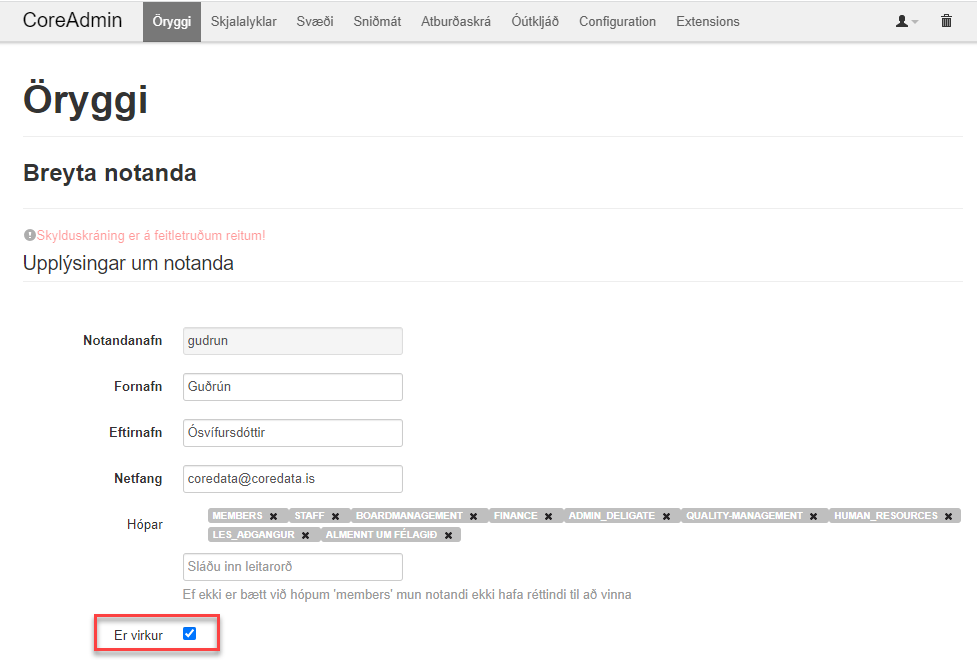
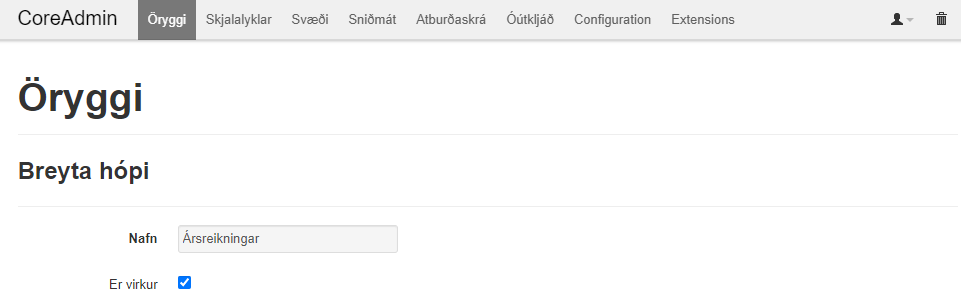
Tengja notanda við innskráningu með rafrænum skilríkjum
Smellum á Öryggi og svo á Electronic Authentication
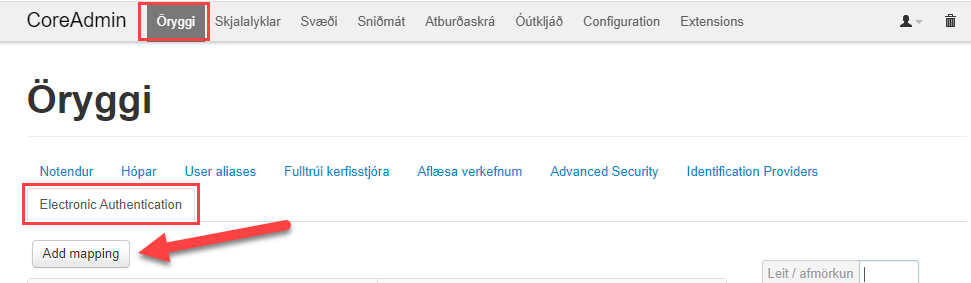
Smellið á Add mapping til að tengja notanda við innskráningu með rafrænum skilríkjum
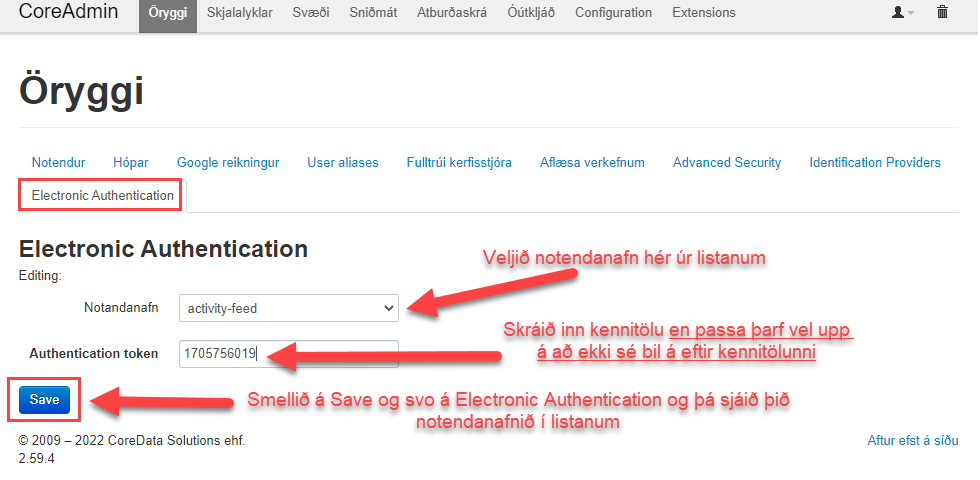
Aftengja notanda við innskráningu með rafrænum skilríkjum
Ef notandi á ekki lengur að geta skráð sig inn með rafrænum skilríkjum þá þarf að eyða honum úr Electronic Authentication.
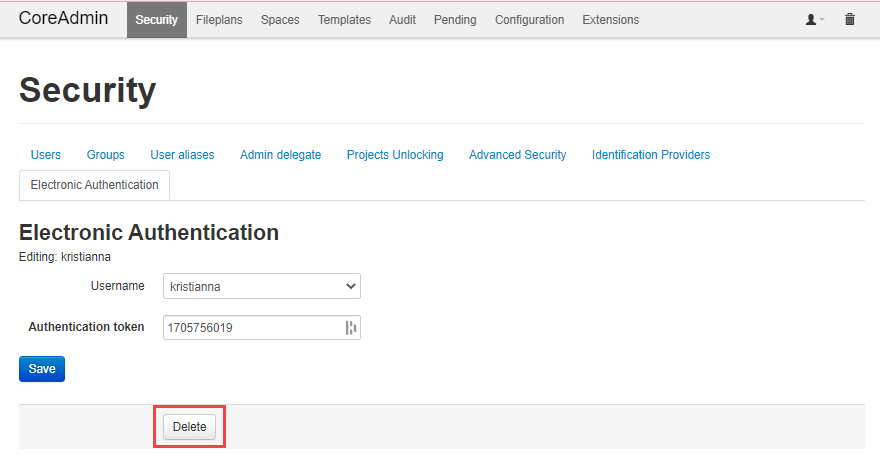
ATHUGIÐ að ef notandinn er óvirkur þá sést hann ekki í listanum undir Electronic Authentication.
