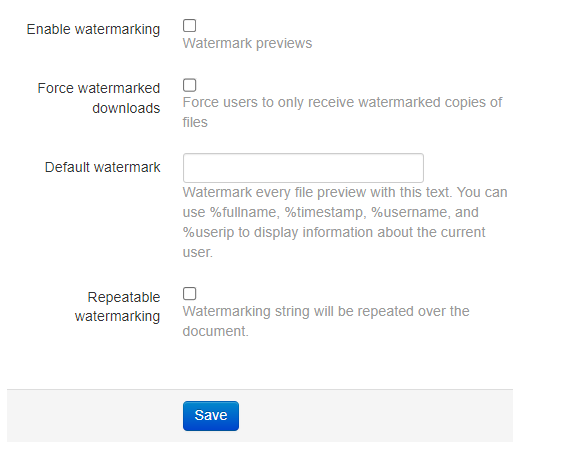Svæði
Kaflinn lýsir notkun svæða í CoreData, hvernig á að búa til svæði, viðhalda og breyta.
CoreData byggir á notkun svæða sem eru einskonar yfirflokkun á verkefnum og skjölum. Mikilvæg eigindi eins og aðgangsstýringar, grisjun og forgangur í endurheimt auk atriða er varða skjalastjórnun eru skilgreind niður á svæði.
ATHUGIÐ að alls ekki má eiga við yfirsvæðið system og undirsvæðin global og test:
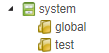
Ef heitum á þessum möppum er breytt þá er ekki hægt að komast inn í CoreData og hafa þarf samband við okkur til að lagfæra (coredata@wise.is).
Notkun og uppbygging svæða
Notkun
Möguleikar á notkun svæða eru margir og fer skipulag þeirra eftir hentugleika hvers fyrirtækis. Svæðin geta endurspeglað helstu viðfangsefni fyrirtækis, skipurit, einstök verkefni eða jafnvel ákveðinn viðskiptavin. Aðalatriðið er að átta sig á að aðgangsstýringar byggja fyrst og fremst á svæðum þ.e. notendur geta einungis lesið og vistað skjöl á svæðum sem þeir hafa aðgang að.
Uppbygging
Svæði eru uppbyggð á stigskiptan hátt. Svæði eru vistuð undir yfirsvæðum (e. Folders).
Svæðum fylgja ýmis eigindi en yfirsvæði innihalda ekki eigindi eins og t.d. aðgangstakmarkanir.
Ekki er hægt að búa til svæði nema undir yfirsvæði.
Dæmi
Vörur og þjónusta – yfirsvæði ( e. folder)
Pakkaferðir – svæði (e. space)
Sérsniðnar ferðir – svæði (e. space)
Vöruþróun – svæði (e. space)
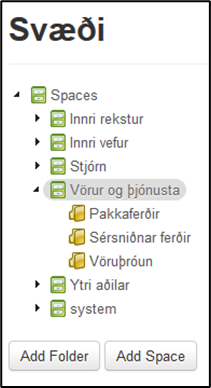
Svæði (space) - yfirlit og uppbygging svæða
Svæði er upphafssíða admin hluta CoreData en auk þess er hægt að fara inn á umsýslu síðu svæða með því að smella á Svæði efst.
Upphafssíða svæða veitir yfirsýn yfir svæði sem eru í CoreData auk hnapps til þess að búa til yfirsvæði (e. folder).
Aðgerðahnappar (fyrir neðan möppu-tréð) breytast eftir því hvort smellt er á yfirsvæði (e. folder) eða svæði (e. space) í yfitlitinu.
Þegar smellt er á svæði (space) þá birtast flipar sem ýmist veita upplýsingar yfir hvaða skjöl svæðið inniheldur, hvaða hópar hafa réttindi, geymsluskrá (e.storage plan) og sögu eða innihalda aðgerðir til að setja eigindi t.d. aðgangstakmarkanir eða grisjun á svæðið.
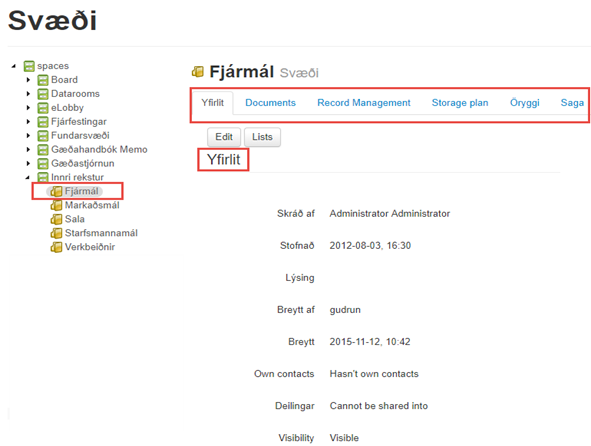
Búa til yfirsvæði (folder) og svæði (space)
Yfirsvæði (e. space folder)
Smelltu á rót (e. default domain/efsta svæðið) til þess að búa til yfirsvæði og því næst á Add Folder. Síða til þess að skilgreina yfirsvæði opnast. Skrifaðu heiti á yfirsvæðinu auk lýsingar ef þörf er á. Hægt er að láta lýsingu birtast notendamegin með því að haka í Show space description in CoreData.
Ef hakað er við hidden space þá sjá notendur ekki yfirsvæðið né svæðin undir því.
Smelltu á Save til þess að vista yfirsvæðið.
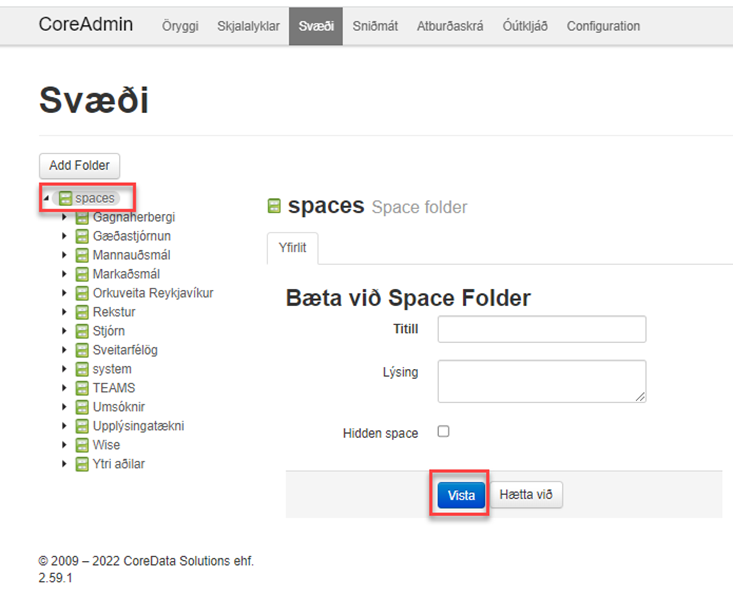
Svæði (e. space)
Smelltu á yfirsvæði sem svæði á að tilheyra og því næst Add Space.
Síða til þess að skilgreina svæði opnast.
Skráðu heiti svæðis, lýsingu, ábyrgðaraðila og stöðu. Einnig er hægt að skrá sjálfgefin sniðmát (ef þau eru til) fyrir skráartegund, verkefnasniðmát og verkliðasniðmát.
Smelltu því næst á Save til að vista.Ef svæðið á að vera skráarsvæði (e. filespace) þarf að velja það í Svæðasniðmát.
ATHUGIÐ ekki er hægt að breyta núverandi verkefnasvæði í skráarsvæði eða öfugt.
Sjá nánar í Skilgreining á eigindum svæða.
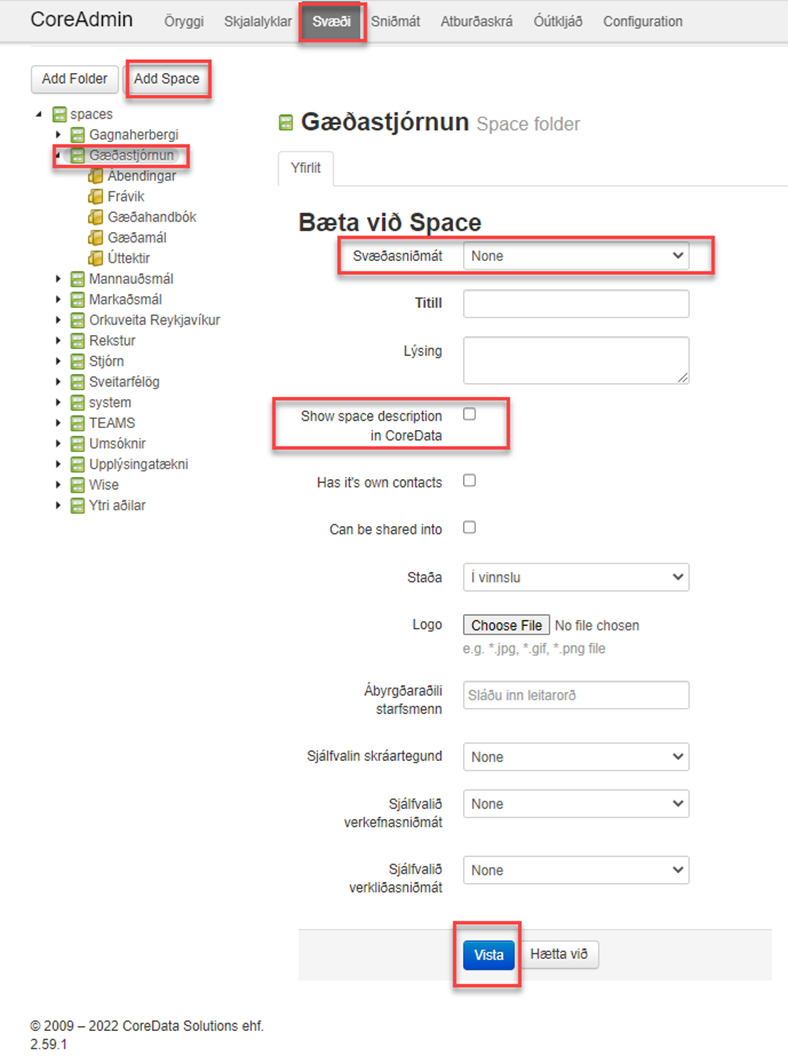
Hvert svæði þarf að heita einstöku nafni, ef tvö svæði heita nákvæmlega sama nafni þó þau séu undir sitthvoru yfirsvæðinu þá mun CoreData Desktop tengiforritið ekki gera greinarmun á þeim og birta sömu gögn í báðum möppunum.
Skilgreining á eigindum svæða
Þegar smellt er á tiltekið svæði eða við vistun á nýju svæði þá opnast yfirlitssíða þess. Á yfirlitsíðunni er hnappur til þess að breyta grunnupplýsingum um svæðið. Sjá nánar í Búa til yfirsvæði ( folder) og svæði (space) og Skilgreining á eigindum svæða.
Yfirlit (Overview)
Skjöl (e. Documents)
Skjalastjórnun (e. Record management)
Skjalavistunaráætlun (e. Storage plan) (sjá nánar í Óútkljáð)
Öryggi (e. Security)
Saga (e. History)
Watermark (í. Vatnsmerki), sjá nánar hér.
Í yfirliti er einnig hægt að breyta (e. Edit) skráningunni á svæðinu og breyta stillingum (e. Lists).
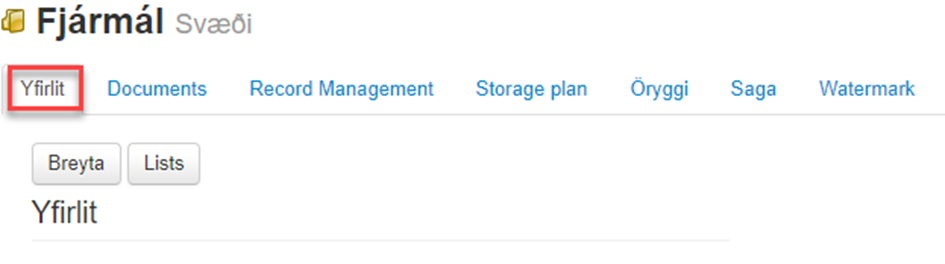
Stillingar á svæði
Í Yfirliti á svæði er hægt að stilla (e. Lists) hvaða dálkar sjást á yfirliti verkefnis (Lists), hvaða afmarkanir eru í boði (Widgets) og fleiri stillingar (Extra).
Lists
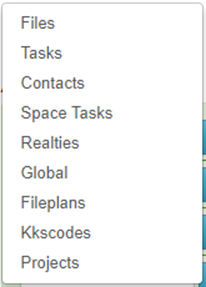
Dálkar í lista (e. grid) svæða/verkefna.
Skráarflipi verkefnis
Verkliðaflipi verkefnis
Viðskiptavinaskrá
Verkliðaflipi á svæði
Eignasýn
Leitin
Skjalalyklar
KKS kóðar (einungis f. Landsnet/OR)
Verkefni
Gott er að hafa samband við notendaþjónustu CoreData ef gera á breytingar á þessu.
Widgets
Afmörkun á svæðum/verkefnum
Gott er að hafa samband við notendaþjónustu CoreData ef gera á breytingar á þessu.
Extra
Auka stillingar á svæðum/verkefnum
Gott er að hafa samband við notendaþjónstu CoreData ef gera á breytingar á þessu.
Skjöl (e. Documents)
Flipinn Skjöl (e. Documents) sýnir öll skjöl á tilteknu svæði. Hægt er að afmarka skjöl eftir verkefnum á svæðum með listanum hægra megin eða eftir efnisorðum.
Til að eyða skjölum af svæði þarf að haka við skjöl og smella á Trash / Ruslatunna.
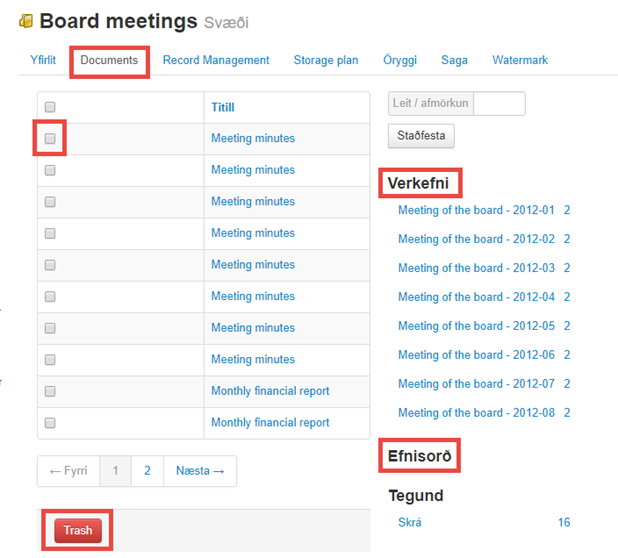
Skjalastjórnun (Record Management)
Smelltu á flipann Record Management og hakaðu við Enable record management til þess að virkja notkun skjalalykla á svæðinu sem verið að vinna með.
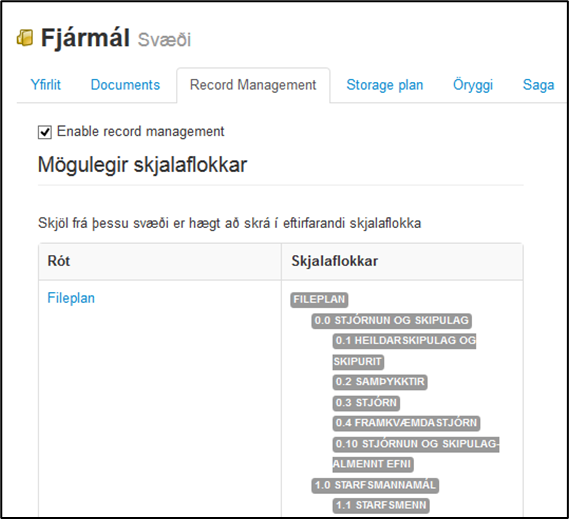
Möppun við skjalaflokkunarkerfi (e. fileplan mapping). Mögulegt er að takmarka þá skjalalykla sem notandi getur valið á verkefni á tilteknu svæði.
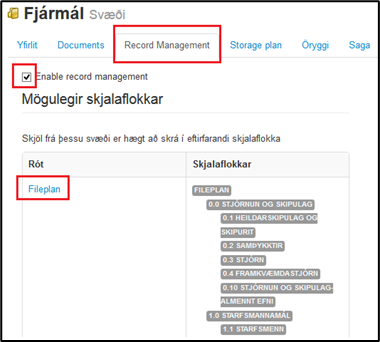
Til að velja skjalalykla er smellt á Fileplan / Skjalalykil (sjálfgefið heiti, virkur málalykill gæti verið með annan titil). Þá kemur upp valmynd fyrir skjalaflokka.
Með því að haka við ákveðna flokka er hægt að velja hvaða flokkar verða sýnilegir fyrir hvert svæði. Litakóðun segir til um skilgreiningu á flokkum. Til að taka af alla skjalaflokka í einu er hægt að smella á Reset / Hreinsa neðst á síðunni.
Að loknu vali er smellt á Save / Vista til að staðfesta val.
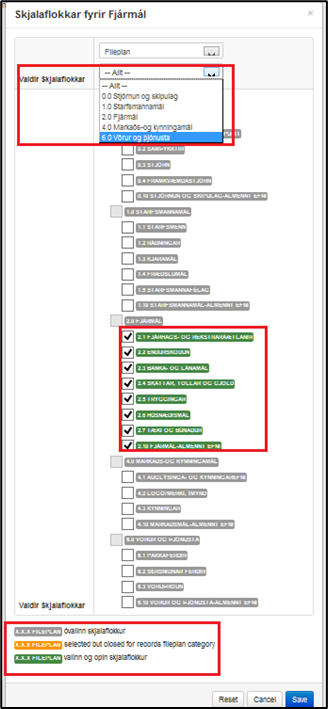
Skjalavistunaráætlun (e. storage plan)
Kaflinn lýsir virkni geymslu- og grisjunaráætlunar í CoreData (e. storage plan). Geymslu- og grisjunaráætlun tilgreinir hversu lengi skuli geyma skjöl, hvernig þau skuli geymd og hvenær og hvernig þeim skuli eytt.
Skilgreining á geymslu- og grisjun skjala er tvenns konar:
Forgangur í endurheimt (e. cutoff)
Eyðing (e. disposition)
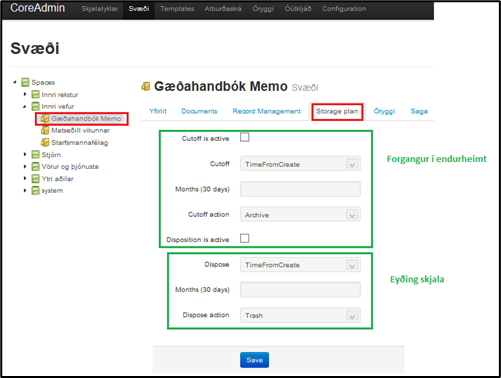
Forgangur í endurheimt
Skilgreining á forgangi á endurheimt tryggir að skjöl sem eru komin á svokallað cutoff tíma er forgangsraðað neðar í leitarheimtum.
Hakaðu við Cutoff is active til að virkja forgang í endurheimt.
Veldu hvort cutoff tími miðast við dagssetningu sem málið var búið til (TimeFromCreate) eða frá dagssetningu sem málinu var lokið (TimeFromClose).
Skráðu inn fjölda mánaða sem cutoff á að taka gildi við t.d. 24 mánuðum eftir að máli var lokið.
Grisjun
Skilgreining á eyðingu skjala tryggir að verkefni og skjöl eru færð í ruslatunnu þegar þau eru komin á skilgreindan tíma.
Hakaðu við Disposition is active. Veldu við hvaða tíma eyðing á að miðast við þ.e. dagssetningu þegar málið var búð til (TimeFromCreate), dagssetningu sem því lauk (TimeFromClose) eða frá cutoff tímabili (TimeFromCutoff).
Skráðu inn fjölda mánaða sem eyðing á að taka gildi t.d. 24 mánuði eftir að máli lauk.
Öryggi
Ávallt þarf að gefa notendahópum/notendum réttindi að svæðum svo þau sjái skjöl og verkefni sem eru vistuð undir því.
Veita aðgang að svæði (Öryggi)
Smelltu á flipann Öryggi og síðan á Add / Bæta við.
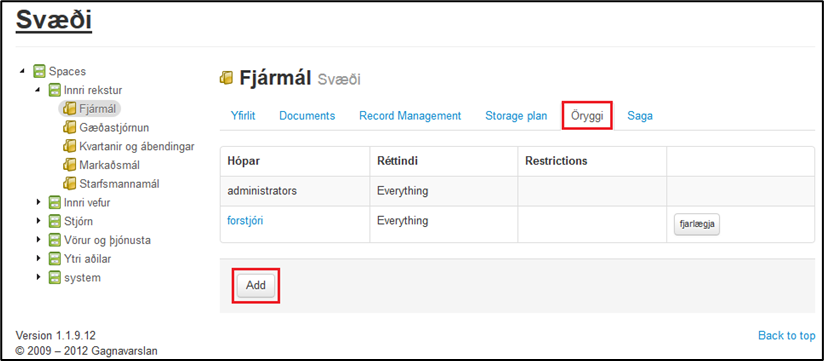
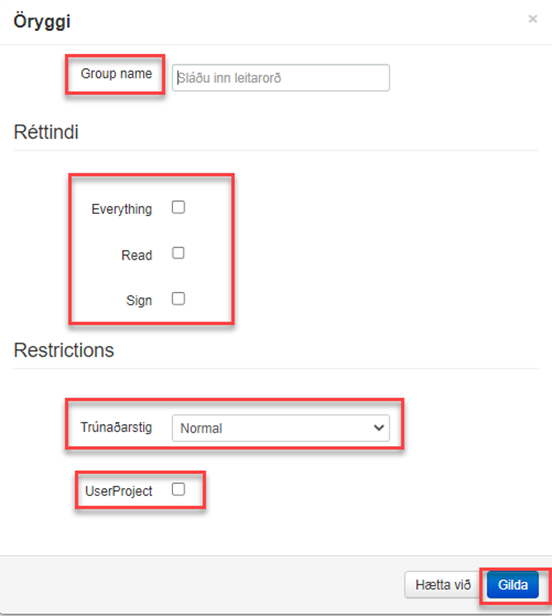
Gluggi til þess að velja notendahópa opnast.
Veldu notendahóp. Sláðu inn heiti hans eða ýttu á örvartakkann niður til þess að fá lista yfir skilgreinda aðgangshópa (sjá nánar Notendur og hópar).
Réttindi. Hakaðu við:
Everything ef notendahópurinn á að hafa óheft réttindi, þ.e. bæði les- og skrifréttindi
Read ef notendahópurinn á einungis að geta lesið skjöl, þ.e. á ekki að geta bætt við skjölum eða gert breytingar á skjölum/skráningu.
Sign ef notendahópurinn á að geta undirritað skjöl á svæðinu.Trúnaðarstig skjala – skilgreinir hvaða trúnaðarstig aðgangshópurinn hefur. Þegar skjöl eru sett á svæðið er hægt að skilgreina trúnaðarskjöl þeirra og þá sjá t.d. þeir sem eru með trúnaðarstigið „normal“ ekki skjöl á svæðinu sem eru með trúnaðarstigið „sensitive“ eða „very sensitive“.
Haka skal við UserProject ef notendur eiga einungis að geta séð verkefni og undirskjöl ef þeir eru ábyrgðaraðilar eða tengdir við verkefnið.
Smelltu á Apply.
Til þess að bæta við notendahóp þá er smellt aftur á Add og liður 1 til 4 endurtekinn.
Breyta / fjarlægja aðgang að svæði
Til þess að fjarlægja réttindi að svæði þarf að smella á Remove fyrir aftan nafn hópsins á yfirlitsíðunni.
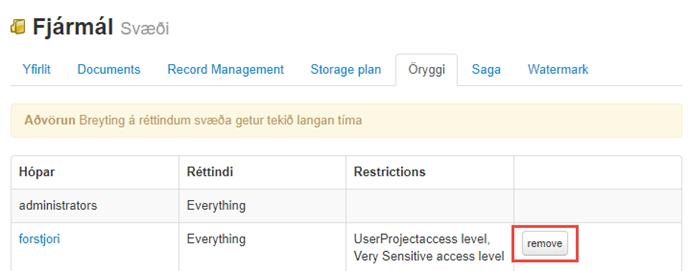
Ef ætlunin er að fjarlægja/breyta aðgangi tiltekins notanda að svæði þá þarf að fjarlægja hann úr notendahópum sem hafa aðgang að svæðinu, sjá nánar kaflann Notandi fjarlægður eða bætt við hóp.
Saga
Allar breytingar sem eru gerðar á svæðum eru skráðar og birtar í atburðaskrá undir flipanum Saga.

Watermark (í. vatnsmerki)
Hægt er að hafa skjöl svæða vatnsmerkt en til þess þarf fyrst að kveikja á Extension Watermark. Hafa þarf samband við okkur (coredata@wise.is) til að kveikja á virkninni.
Það er svo stillingaratriði hvernig vatnsmerkið birtist: