Skrár / Skjöl
Hægt er að skrá skjöl með því að hlaða þeim upp, draga og sleppa, vista í gegnum Z:drif eða með því að nota skjalasniðmát sem aðgengileg eru á viðeigandi svæði.
Hlaða upp skjali
Hægt er að hlaða upp skjölum í CoreData: í verkefni, á gagnasvæði og á persónulegt skrársvæði (Skrár undir Heimasvæði hvers notanda). Í verkefnum, flipanum Skrár og víðar má finna hnappinn Hlaða upp skjali. Þegar smellt er á Hlaða upp skjali þá þarf fyrst að velja viðeigandi skjalategund og svo opnast skráningargluggi fyrir viðkomandi skjal.
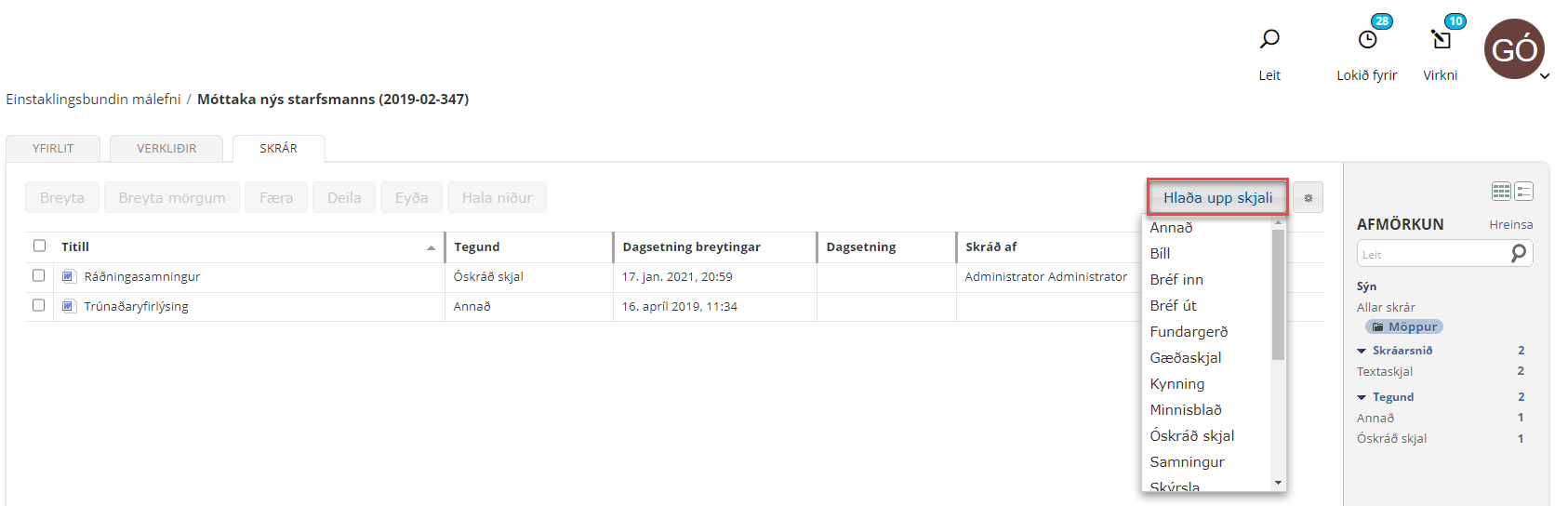
Öll skjöl eru vistuð með skjalategund. Sjálfgefna skjalategundin er Skrá en mögulegt er að breyta því. Efst í skráningarglugganum er hægt að breyta tegund skjals með því að smella á litlu píluna (1) sem bendir niður á eftir Skrá. Fyrir ákveðnar skjalategundir bætast við ný skráningarsvæði í gluggann, svo sem dagsetning og höfundur. Ef búnar hafa verið til undirmöppur er hægt að láta skjal vistast beint í möppu, með því að smella á litlu örina sem bendir niður á eftir Möppur (2).
Smellt er á Veldu skrá til að ná í þá skrá sem hlaða á upp.
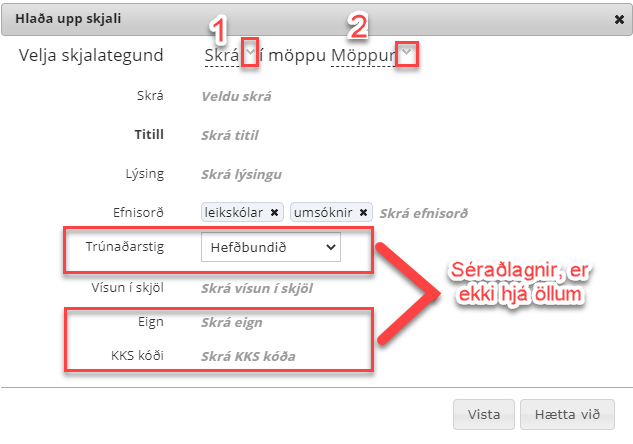
Titill. Hér er hægt að breyta heiti skjals í samræmi við efnisinnihald. Ekki þarf að takmarka stafafjölda en athugið að í CoreData Desktop er takmörkun á heildarslóð skjals, langur titill getur haft þau áhrif að ekki sé hægt að opna skjalið í gegnum Z-drifið (CoreData Desktop). Takmörkun er í Windows og þarf Z-drifið að fylgja þeim takmörkunum.
Ekki er ráðlegt að notast við skammstafanir.
Hægt er að leita eftir titli í Leit.Lýsing. Hægt er að setja inn nánari lýsingu á skjalinu í svæðið Lýsing. Þegar skjal er lesið í CoreData birtist lýsingin fyrir ofan sýnishorn af skjalinu. Hægt er að leita eftir skráðri lýsingu.
Efnisorð (Tags). Hægt er að skrá inn efnisorð. Hægt er að skrá inn mörg efnisorð. Eftir hvert skráð efnisorð er smellt á Enter eða kommu (,).
Draga og sleppa virkni
Hægt er að hlaða einu eða mörgum skjölum samtímis inn í CoreData í gegnum vefviðmót. Það verkefni eða gagnasvæði sem taka á við skjölum er opnað í vefviðmóti CoreData. Skjöl sem hlaða á inn eru valin (af drifi eða á desktop) og þau dregin yfir í CoreData og sleppt þar.
Á þennan hátt er mögulegt að hlaða allt að 20 skjölum upp í einu. Skjölin vistast sjálfkrafa beint í verkefni.
Ef notandi er með möppu opna og dregur skjal/skjöl yfir í vefviðmóitð vistast þau beint í möppuna. Eftir að skjölin eru komin í CoreData er hægt að breyta upplýsingum um skjölin s.s. skjalategund og titli, einnig er hægt að færa skjölin undir viðeigandi möppur. Einnig er hægt að hafa stillt þannig að skráningargluggi birtist þegar skjali er sleppt í CoreData en þá er betra að taka eitt skjal í einu.
Nýtt skjal stofnað í CoreData
Hægt er að bæta nýju skjali við með því að smella á Hlaða upp skjali (sjá nánar hér fyrir ofan). Ef nota á skjalasniðmát sem búið er að skrá í CoreAdmin er valið Sniðmát og opnast þá skráningargluggi sambærilegur og lýst er þegar nýju skjali er hlaðið upp.
Þegar smellt er á hnappinn Vista er skjalið vistað í CoreData.
Það skjal má síðan opna, breyta og vista að vild í CoreData.
Skjalasniðmát geta verið svokölluð Dynamic templates sem þýðir að þau erfa lýsigögn úr skráningu á verkefni og/eða skjali. Þessi skjöl þarf að útbúa með sérstökum hætti og stilla í CoreAdmin, sjá nánar í Sniðmát.
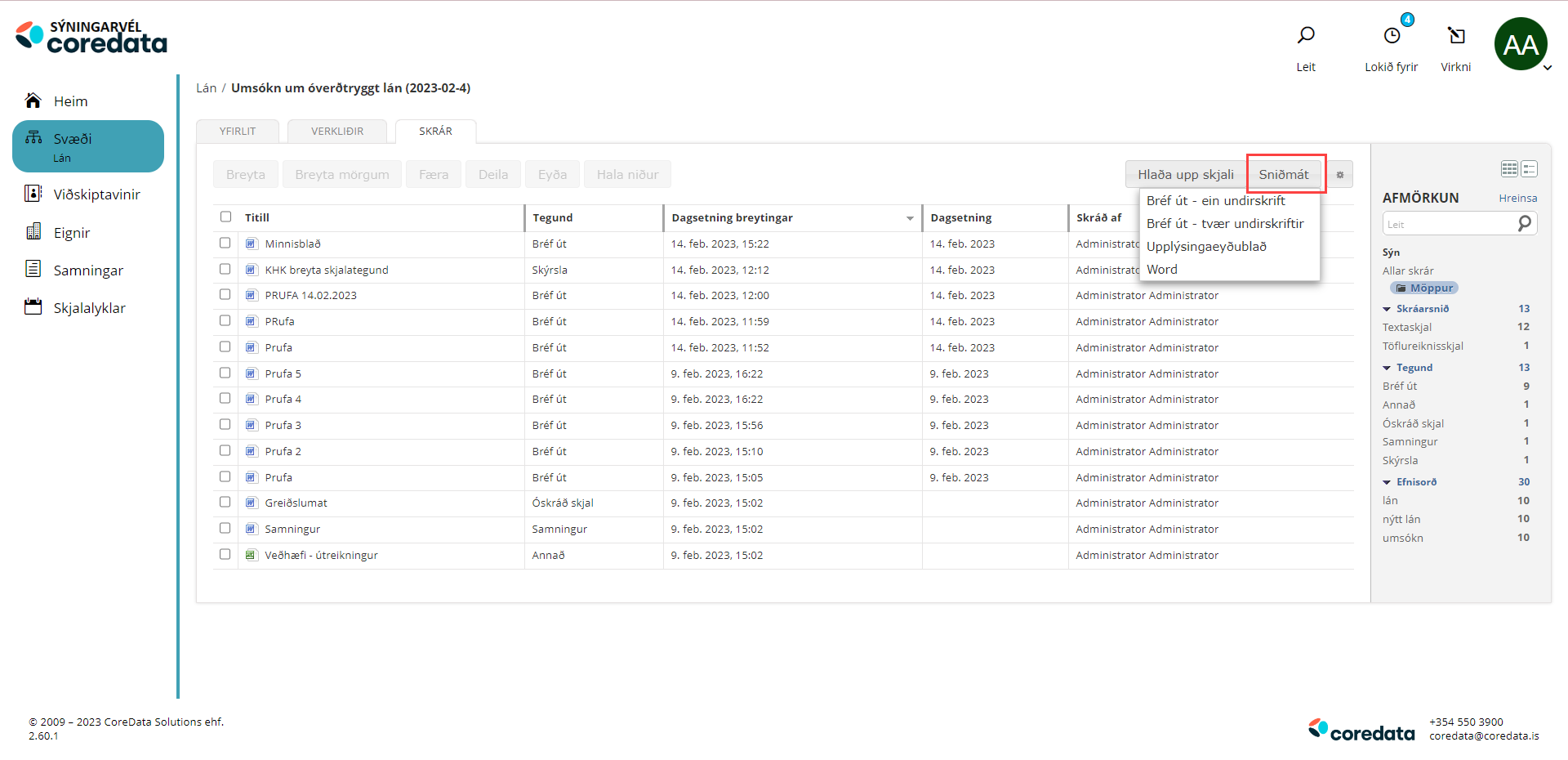
Frekari möguleikar við vinnslu skjala
Sýn á skjal er mismunandi eftir því hvaða vafri er notaður og hvort CoreData Desktop er virkt eða ekki. Þegar skjal hefur verið valið er hægt að smella á Tannhjólið og þar er boðið upp á nokkrar aðgerðir.
Sjá nánar í kafla um CoreData Desktop.
Desktop ekki tengdur
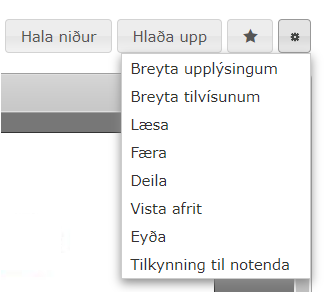
Desktop tengdur
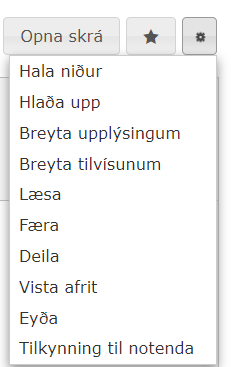
Opna skrá býður upp á þann möguleika að opna skrá í ritli svo sem Word. Þegar skjalið er vistað eftir breytingar uppfærist skjalið sjálfkrafa í CoreData (ef CoreData desktop forritið er virkt).
Hala niður veitir möguleika á að hala skjalinu niður og vista á tölvu notanda. Þá er hægt að opna skjalið í ritli og vinna með það. Athugið að ef skrá er opnuð í ritli á þennan hátt er engin tenging við CoreData og því ekki sjálfvirk uppfærsla.
Hlaða upp gefur möguleika á að hlaða skjali yfir fyrri útgáfu skjals og búa til nýja útgáfu. Eldri útgáfur er svo alltaf hægt að sjá í sögu skjals.
Breyta upplýsingum sem gefur notanda færi á að breyta skráningu skjals.
Breyta tilvísunum hægt að vísa í annað verkefni/breyta tilvísunum í önnur verkefni.
Læsa kemur í veg fyrir að aðrir notendur geti breytt skjalinu, sjá nánar hér fyrir neðan.
Færa gefur möguleika á því að færa skjal undir annað verkefni.
Deila skjali úr verkefni yfir á gagnasvæði, sjá nánar hér fyrir neðan.
Vista afrit gerir afrit af skjalinu undir nýju nafni í sama verkefni, sjá nánar hér fyrir neðan.
Tilkynning til notanda senda tilkynningu til ábyrgðaraðila/tengdra aðila með link á skjalið í verkefninu.
Virkni sem kveikja þarf á sérstaklega fyrir hvern viðskiptavin.
Læsa skjali
Notendur geta sjálfir læst og aflæst skjölum. Ef notandi opnar skjal á meðan annar notandi er með það læst þá getur sá sem ekki er með skjalið læst ekki vistað yfir útgáfu þess sem er með skjalið læst en hann getur opnað skjalið og vistað aðra útgáfu af skjalinu. Læsing er sett á með eftirfarandi hætti:
Opna skjalið í sýnishorni
Smella á tannhjólið
Velja aðgerðina Læsa
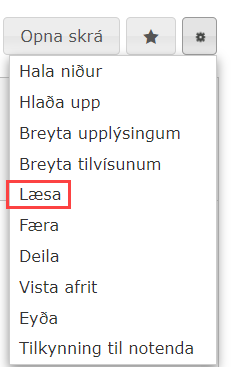
Til að aflæsa skjalinu er smellt á Aflæsa hnappinn.
Ef skjalið er ekki læst þá geta fleiri en einn verið að vinna með sama skjal. Allar útgáfur af skjölunum vistast í CoreData og er hægt að sjá allar breytingar með því að velja að Skoða sögu skjals. En samvinna í skjölum er því miður ekki möguleg eins og er.
Hægt er að skilgreina hóp (CoreAdmin) sem getur aflæst skjölum sem aðrir starfsmenn læsa.
Deila skjali
Hægt er að gera skjal sýnilegt á skjalasvæðum en opna þarf fyrir að deiling sé leyfð inn á skjalasvæði (CoreAdmin). Skjalið er áfram á upprunalega svæðinu en afrit af því sést á því skjalasvæði sem skjalinu er deilt á. Allar breytingar á frumskjalinu sjást á skjalasvæðinu.
Skjali er deilt með því að opna skjalið í sýnishorni og smella á tannhjólið. Veljið aðgerðina Deila og þá opnast gluggi með lista yfir þau skjalasvæði þar sem mögulegt er að deila skjölum.
Veljið viðeigandi svæði og smella á Deila.
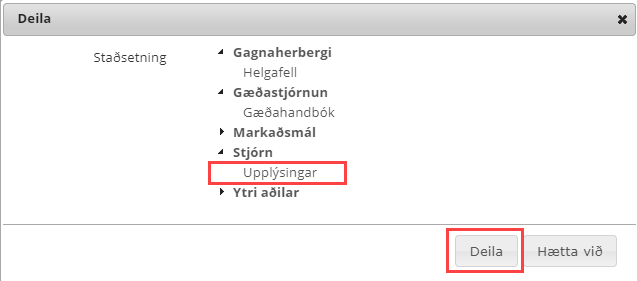
Til að hætta að deila skjali þarf að fara inn á svæðið þar sem deilda skjalið er og eyða því þar.
Upprunalega útgáfan mun haldast ósnert.
Vista afrit
Hægt er að afrita skjal með einföldum hætti í CoreData. Það er gert með því að smella á tannjólið og velja aðgerðina Vista afrit. Þá birtist glugginn þar sem titill á afritinu er sleginn inn (sjá hér fyrir neðan). CoreData sér um að gefa skjalinu rétta endingu t.d. fær Word skjal sjálfkrafa .doc eða .docx endingu. Þegar smellt er á Vista er skjalið afritað. Nýja afritaða skjalið birtist á skjánum og hægt að hefja vinnu í því. Nýja skjalið er staðsett í sömu möppu og upphaflega skjalið.
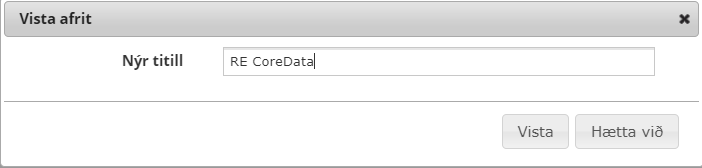
Vinna í skjali í CoreData
Hægt er að vinna í skjali sem hefur verið vistað í CoreData og gera á því breytingar sem eru uppfærðar beint í kerfið. CoreData sýnir sýnishorn fyrir skjalið. Til þess að opna það og gera á því breytingar er valið Opna skrá (ef notandi er með CoreData Desktop uppsett, sjá nánar í CoreData Desktop).

Skjalið opnast þá í því forriti sem við á, t.d. opnast *.doc sjálfkrafa í Word, *. xls skjal í Excel og svo framvegis.
Þegar búið er að vinna í skjalinu er smell á vista í því forriti sem skjalið er opið í. Breytingarnar koma þá fram í sýnishorni skjalsins.
Athugið að munur er á Opna skjal og Hala niður (mismunandi er eftir vöfrum og stýrikerfum hvaða valmöguleikar eru í boði, sjá myndir fyrir neðan).
Opna skrá – þá er tenging við CoreData Desktop, gefur tækifæri á vistun og uppfærslu skjals.
Hala niður – boðið er upp á að vista skjal í tölvu notandans og þá er engin tenging við CoreData. Hér þarf að Hlaða upp skjali í CoreData eftir breytingar. Engin tenging er við CoreData Desktop.

Möppur í verkefnum og á gagnasvæðum
Möppur birtast til hægri undir Sýn. Hægt er að flokka skjöl í yfirmöppur og undirmöppur.
Hægt er að nota möppur í skráarflipa verkefna, á gagnasvæðum (e. datarooms) og undir Skrár í sjónarhorninu Heima (athugið að það eru persónulegar skrár og því enginn annar með aðgang að þeim). Huga þarf að því að slóð á skjal sem er ofan í yfirmöppu og undirmöppum getur orðið mjög löng og það getur valdið vandræðum við að opna skjölin, sjá nánar undir Titill hér ofarlega á síðunni.
Til að bæta við nýrri möppu, breyta nafni eða eyða er smellt á Tannhjólið

Þá birtist listi þar sem valið er Sýsla með möppur.
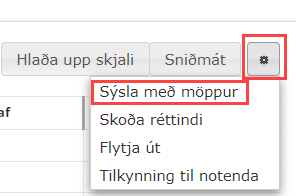
Þegar Sýsla með möppur er valið opnast glugginn hér fyrir neðan. Þar má stofna nýja möppu, endurnefna möppu eða eyða möppum.
Þegar stofna á nýja möppu þarf Möppur að vera valið (rauður kassi utan um á myndinni hér fyrir neðan).
Smellið síðan á: Ný mappa.
Þá kemur upp ný mappa þar sem skrifað er inn nýtt heiti. Það þarf ekki að smella í svæðið, heldur er hægt að skrifa nafnið beint inn.
Smellt á Vista til að vista möppuna, eða Hætta við.
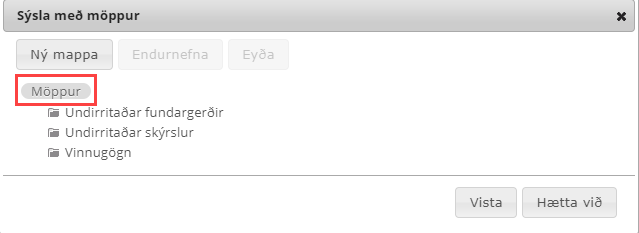
Ef stofna á undirmöppu þá þarf að velja viðeigandi möppu (sem verður þá yfirmappa – dæmi mappan Vinnugögn á myndinni hér fyrir ofan).
Til að eyða eða endurnefna möppu er smellt á Tannhjólið og Sýsla með möppur, mappan valin og smellt á eyða eða endurnefna.
Draga skrá yfir í möppu
Til að færa skrá yfir í möppu er hægt að setja bendil yfir skrá og halda músarhnappnum niðri. Ef flytja á fleiri en eina skrá er hakað í allar skrár sem á að færa.
Skráin er síðan dregin yfir viðkomandi möppu og músarhnappinum sleppt þar. Notandi sér hvaða möppu hann er að færa skrá í því titill möppunnar fær gráan lit (sjá mynd hér fyrir neðan).
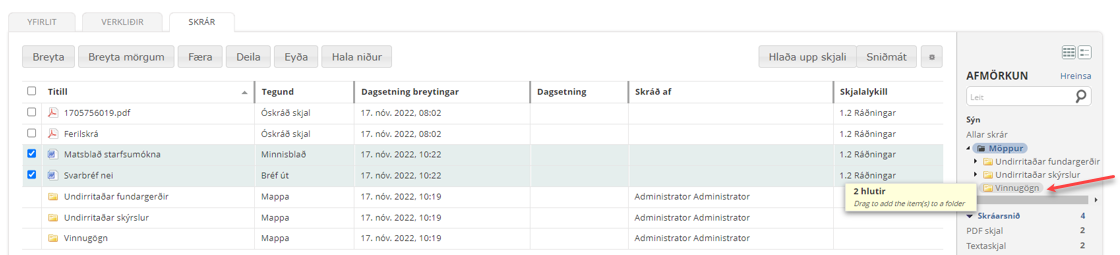
Þá koma upp skilaboð uppi í hægra horni CoreData um að færsla á skrá/skrám yfir í möppu hafi tekist.

Viðhengi úr innfluttum tölvupósti vistað sem sjálfstætt skjal
Sjá einnig hér um sjálfkrafa vistun viðhengja
Hægt er að vista viðhengi úr tölvupósti inni í verkefni/mál. Það er gert með því að smella á tölvupóstinn í CoreData og smella á Afrita í verkefni. Einnig er hægt að hala viðhenginu niður beint í tölvuna (Tannhjól > Hala niður).
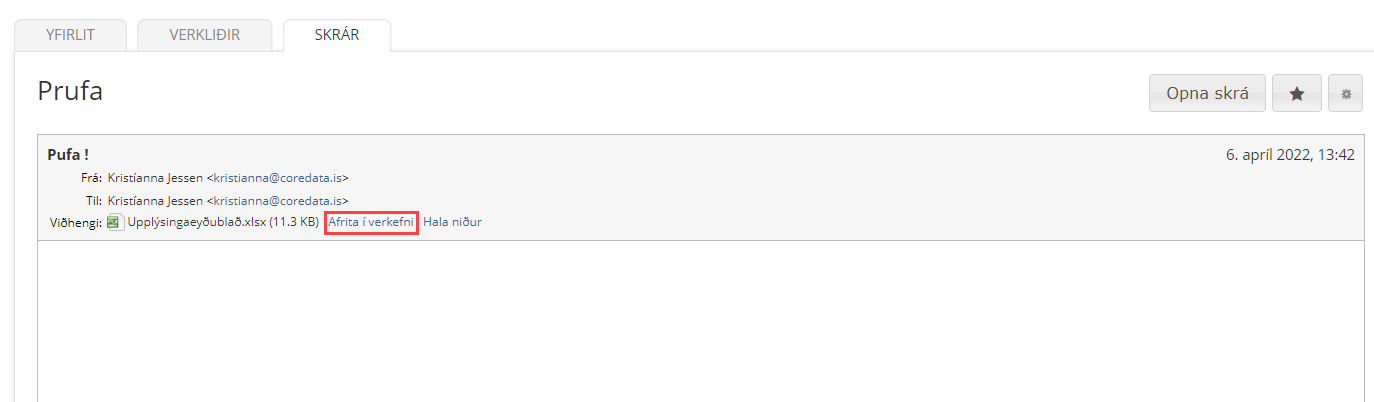
Verkefnið sem tölvupósturinn er staðsettur í kemur sjálfkrafa upp sem verkefni en hægt er að velja nýtt. Þá þarf að smella á litla x-ið aftast í línunni. Hægt er að fletta upp verkefni sem á að skrá í.
Skjalategund kemur einnig sjálfkrafa sem skjalategund póstsins en hægt er að breyta því með því að velja nýja skjalategund efst í glugganum.
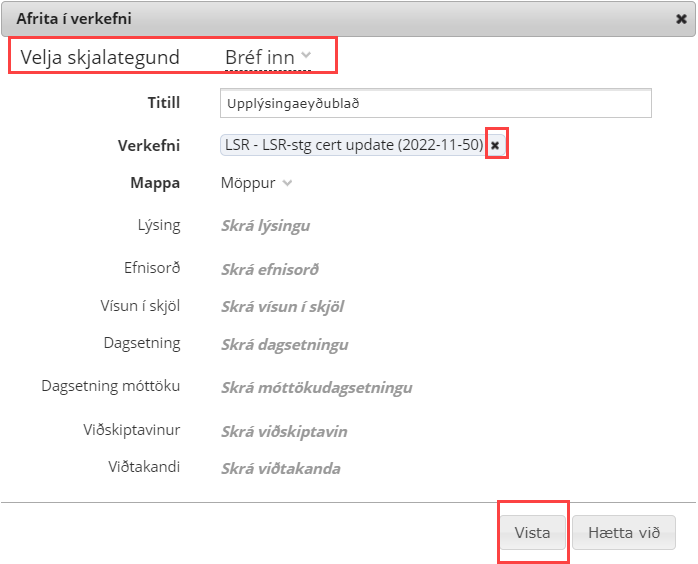
Vinna með mörg skjöl í einu / Magnaðgerðir
Hægt er að Breyta, Breyta mörgum, Færa, Deila, Eyða og Hala niður mörgum skjölum í einu.
Það er gert með því að haka í reitinn framan við skjölin og smella síðan á viðkomandi aðgerð.
Séraðlögun Samþykkja er einnig hægt að gera við mörg skjöl í einu.

